-
-
Notifications
You must be signed in to change notification settings - Fork 2.8k
Commit
This commit does not belong to any branch on this repository, and may belong to a fork outside of the repository.
feat(docs): Added a page on troubleshooting hardware issues.
Co-authored-by: Cem Aksoylar <[email protected]>
- Loading branch information
1 parent
83c102e
commit d6f34bb
Showing
4 changed files
with
206 additions
and
1 deletion.
There are no files selected for viewing
Binary file added
BIN
+99 KB
docs/docs/assets/troubleshooting/multimeter/schematic_probe_example.png
Loading
Sorry, something went wrong. Reload?
Sorry, we cannot display this file.
Sorry, this file is invalid so it cannot be displayed.
This file contains bidirectional Unicode text that may be interpreted or compiled differently than what appears below. To review, open the file in an editor that reveals hidden Unicode characters.
Learn more about bidirectional Unicode characters
This file contains bidirectional Unicode text that may be interpreted or compiled differently than what appears below. To review, open the file in an editor that reveals hidden Unicode characters.
Learn more about bidirectional Unicode characters
| Original file line number | Diff line number | Diff line change |
|---|---|---|
| @@ -0,0 +1,204 @@ | ||
| --- | ||
| title: Hardware Issues | ||
| sidebar_label: Hardware Issues | ||
| description: Troubleshooting common hardware issues. | ||
| --- | ||
|
|
||
| import Tabs from "@theme/Tabs"; | ||
| import TabItem from "@theme/TabItem"; | ||
|
|
||
| export const TesterTabs = (props) => ( | ||
| <Tabs | ||
| groupId="testers" | ||
| defaultValue="promicro" | ||
| values={[ | ||
| { label: "Pro Micro Compatible Board", value: "promicro" }, | ||
| { label: "Seeed Studio XIAO Compatible Board", value: "xiao" }, | ||
| ]} | ||
| > | ||
| {/* eslint-disable-next-line */} | ||
| {props.children} | ||
| </Tabs> | ||
|
|
||
| ); | ||
|
|
||
| export const PinTabs = (props) => ( | ||
| <Tabs | ||
| groupId="pin-approaches" | ||
| defaultValue="shield" | ||
| values={[ | ||
| { label: "Tester Shield", value: "shield" }, | ||
| { label: "Multimeter", value: "multimeter" }, | ||
| { label: "Visual Inspection", value: "visual" }, | ||
| ]} | ||
| > | ||
| {/* eslint-disable-next-line */} | ||
| {props.children} | ||
| </Tabs> | ||
|
|
||
| ); | ||
|
|
||
| :::warning | ||
| This page contains _general advice_ for troubleshooting hardware issues. ZMK **does not** provide any sort of hardware support. If the below points are unable to resolve your problem, contact your vendor/manufacturer for assistance. | ||
|
|
||
| You can contact ZMK for assistance with resolving firmware issues _after_ resolving your hardware issues, if your vendor/manufacturer is unable to provide said support. | ||
| ::: | ||
|
|
||
| ## Electrical Net Connections | ||
|
|
||
| Problems with your electrical net can manifest itself in a number of ways. The most common way is through one or more keyswitches not working, often an entire row or column. If this is the case, then (assuming you have access to it) you could use your keyboard's schematic to help identify which pins you need to check. | ||
|
|
||
| ### Identifying Issues | ||
|
|
||
| There are three general approaches we recommend for identifying potential issues with the electrical net (pins & connections between components) of your device. | ||
|
|
||
| <PinTabs> | ||
| <TabItem value="shield"> | ||
| ZMK comes with built-in "tester" shields for [pro micro combatible boards](https://cdn.sparkfun.com/assets/9/c/3/c/4/523a1765757b7f5c6e8b4567.png) and [Seeed Studio XIAO combatible boards](https://files.seeedstudio.com/wiki/Seeeduino-XIAO/img/Seeeduino-XIAO-pinout-1.jpg). | ||
| :::warning | ||
| These shields allow for easy testing of GPIO pins, but cannot be used to troubleshoot power pins. | ||
| ::: | ||
| #### Acquiring a tester uf2 | ||
|
|
||
| <TesterTabs> | ||
| <TabItem value="promicro"> | ||
| Find the `build.yaml` file in your `zmk-config` folder and add an additional `tester_pro_micro` build for your board: | ||
|
|
||
| ```yml title="build.yaml" | ||
| include: | ||
| # ------------------- | ||
| # Your keyboards here | ||
| # ------------------- | ||
| - board: nice_nano_v2 # Replace with your board of use | ||
| shield: tester_pro_micro | ||
| ``` | ||
| Save the file, commit the changes and push them to GitHub. Download the new firmware zip file build by the latest GitHub Actions job. In it you will find an additional `tester_pro_micro` UF2 image file. Flash this file to your board. | ||
|
|
||
| </TabItem> | ||
| <TabItem value="xiao"> | ||
| Find the `build.yaml` file in your `zmk-config` folder and add an additional `tester_xiao` build for your board: | ||
|
|
||
| ```yml title="build.yaml" | ||
| include: | ||
| # ------------------- | ||
| # Your keyboards here | ||
| # ------------------- | ||
| - board: nice_nano_v2 # Replace with your board of use | ||
| shield: tester_xiao | ||
| ``` | ||
|
|
||
| Save the file, commit the changes and push them to GitHub. Download the new firmware zip file build by the latest GitHub Actions job. In it you will find an additional `tester_xiao` UF2 image file. Flash this file to your board. | ||
|
|
||
| </TabItem> | ||
| </TesterTabs> | ||
| After flashing, open a text editor of your choice. Shorting a GPIO pin to ground (with e.g. a wire or tweezers, hold one end go ground and tap the pin with the other end) will now trigger the keyboard to send an informative message on which pins were triggered. | ||
| - If one pin was triggered, then the pin is working fine. | ||
| - If two were triggered at once, then these pins are shorted together on your device. | ||
| - If no pin was triggered, try shorting a working pin to the pin you were trying to trigger to test if it is shorted to ground on your device. Otherwise, the pin is disconnected or broken. | ||
|
|
||
| Once you have identified _which_ pins have issues, if any, it is recommended that you resort to visual inspection or trial and error with this shield/a multimeter to identify where the faulty connection is. | ||
|
|
||
| </TabItem> | ||
| <TabItem value="multimeter"> | ||
| :::tip | ||
| If you are unfamiliar with the use of a multimeter, [Sparkfun's guide](https://learn.sparkfun.com/tutorials/how-to-use-a-multimeter) may prove a helpful resource. | ||
| ::: | ||
|
|
||
| A multimeter is the most reliable tool for troubleshooting hardware issues. Here is a helpful checklist for you to use while probing your device with the multimeter: | ||
|
|
||
| - Are any of the pins shorted that shouldn't be shorted? | ||
| - Are all the diodes/components working and in the correct orientation? | ||
| - Does pressing a keyswitch close the affected circuit? | ||
| - When the device is plugged in, are all the pins at the expected voltage? (Typically ground or 3V3, which is where depends on the design and firmware) | ||
| - Are there any failed solder joints? | ||
|
|
||
| Do note that as you need to have access to both sides of a connection, you cannot use a multimeter to troubleshoot pins which are underneath a chip. If the chip in question is your MCU, then you should use a tester shield instead. | ||
|
|
||
| :::tip | ||
| To check a solder joint, it is best to probe the two points either side of it if you can. For example: | ||
|  | ||
| To check if the joint marked in red is faulty, you would first check that the diode is working, and then test whether the joint is faulty by probing the two purple joints. If you get the same results as probing the diode directly, then there is no problem with the joint. | ||
| ::: | ||
|
|
||
| </TabItem> | ||
| <TabItem value="visual"> | ||
| Visual inspection is generally less reliable, but a lot easier than either of the other approaches. Generally, you want to be looking for solder bridges, exposed copper, broken PCB traces, lifted pads, and similar artifacts. | ||
|
|
||
| For through-hole soldering specifically, the below infographic can be quite helpful. | ||
| 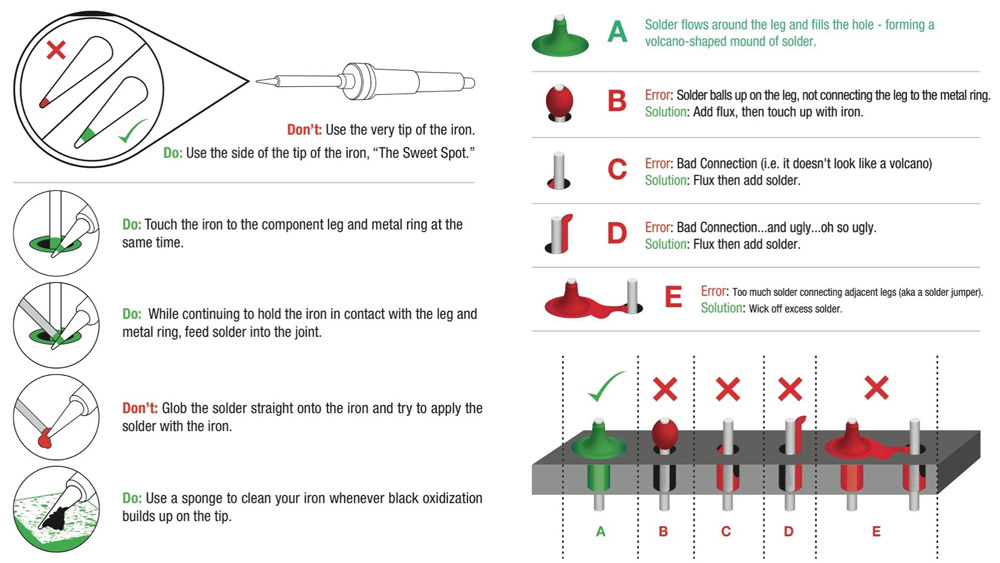 | ||
|
|
||
| To confirm that something you've identified is indeed a problem, you'll want to make use of a multimeter or our tester shield. | ||
| :::tip | ||
| The above image was taken from [Sparkfun's guide on soldering through-hole components](https://learn.sparkfun.com/tutorials/how-to-solder-through-hole-soldering), which may be of use if you are less experienced with soldering. | ||
| ::: | ||
|
|
||
| </TabItem> | ||
| </PinTabs> | ||
|
|
||
| ### Resolving Issues | ||
|
|
||
| Many issues can be resolved by reworking the affected solder joints (Look up a tutorial on how to do so for your component). Sometimes a pin ends up broken though, in which case you will need to "bodge" (solder) a wire from a spare GPIO pin to the connection in need of a working pin. | ||
|
|
||
| Once you have done so, you will need to adjust the `kscan` of your keyboard slightly. The recommended approach to doing so is via your `zmk-config`: | ||
|
|
||
| 1. Search through the files defining your board/shield for the definition of the keyboard's `kscan`. This is typically a`.dts`, `.dtsi`, or an `.overlay` file. | ||
| 2. Add a [phandle](https://docs.zephyrproject.org/latest/build/dts/phandles.html) to your `.keymap` pointing at your `kscan`, copying in the property of your `kscan` where the broken GPIO pin appears. Depending on your `kscan` driver this could be `input-gpios`, `row-gpios`, etc. | ||
| 3. Edit the node to replace the old GPIO key with the new. For example: | ||
|
|
||
| ```dts | ||
| &kscan0 { | ||
| input-gpios | ||
| = <&pro_micro 7 (GPIO_ACTIVE_LOW | GPIO_PULL_UP)> | ||
| , <&pro_micro 6 (GPIO_ACTIVE_LOW | GPIO_PULL_UP)> | ||
| , <&pro_micro 9 (GPIO_ACTIVE_LOW | GPIO_PULL_UP)> | ||
| ; | ||
| }; | ||
| ``` | ||
|
|
||
| could have the pin `&pro_micro 6` (D6 in the [Pro Micro pinout](../development/hardware-integration/new-shield.mdx#shield-overlays)) replaced with `&gpio0 8` (P0.08 for nRF MCUs). | ||
|
|
||
| ```dts title="<my_keyboard>.overlay" | ||
| &kscan0 { | ||
| input-gpios | ||
| = <&pro_micro 7 (GPIO_ACTIVE_LOW | GPIO_PULL_UP)> | ||
| , <&gpio0 8 (GPIO_ACTIVE_LOW | GPIO_PULL_UP)> | ||
| , <&pro_micro 9 (GPIO_ACTIVE_LOW | GPIO_PULL_UP)> | ||
| ; | ||
| }; | ||
| ``` | ||
|
|
||
| You can then build and flash using your config as usual. | ||
|
|
||
| :::note | ||
| If the affected pin is not in your `kscan`, you will want to copy over and overwrite the node that it is in instead. | ||
| ::: | ||
|
|
||
| ## Antenna | ||
|
|
||
| Under ideal conditions, a Bluetooth connection can be stable at even a 100 meter distance. However, there are many things which can affect the effective range of the antenna. In no particular order, the most common issues you will encounter are: | ||
|
|
||
| - Solid material near an antenna or between the two communicating antennas (metal is _particularly_ bad) | ||
| - Interference from other nearby 2.4GHz connections | ||
| - The antenna makes use of malfunctioning hardware such as a [faulty oscillator](connection-issues.mdx#mitigating-a-faulty-oscillator) | ||
| - Not enough [power being provided to the antenna](connection-issues.mdx#unreliableweak-connection) | ||
| - A missing external antenna for motherboard-integrated or PCIe wireless adapters | ||
| - Interference from [USB 3 devices](https://www.bluetoothandusb3.com/the-explanation) | ||
|
|
||
| It is expected that your antenna will have some interference -- hence why most household devices using Bluetooth have an effective range of 5-10 meters. | ||
|
|
||
| ### Identifying & Resolving Issues | ||
|
|
||
| Troubleshooting antenna issues can only really be done via trial and error. | ||
|
|
||
| A good initial approach is: | ||
|
|
||
| 1. Make sure you have firmware flashed to your device that has BLE enabled, with at least one [Bluetooth profile](../features/bluetooth.md#profiles) free and no uncleared profiles previously paired to the host device. | ||
| 2. Select the free profile. | ||
| 3. Remove as many physical objects between your ZMK device and a host device as possible. | ||
| 4. Switch off as many other nearby wireless devices as possible. | ||
| 5. Hold the antenna as close to the host's antenna as possible, minimizing material near the ZMK antenna and between the two antennas. | ||
|
|
||
| If your host cannot find the ZMK device under these conditions, then your antenna likely has a more significant problem and you should contact your vendor, manufacturer, or designer. | ||
|
|
||
| If your host _can_ find the ZMK device, then you can trial and error solutions to the four points above. The previously linked documentation sections may be of use for that. |
This file contains bidirectional Unicode text that may be interpreted or compiled differently than what appears below. To review, open the file in an editor that reveals hidden Unicode characters.
Learn more about bidirectional Unicode characters